Mac mini 購入について、今回は最後となる 3 回目です。
(1)ー Mac mini を購入した理由 ー
(2)ー Mac mini の選択とカスタマイズ ー
(3)ー Mac mini こんな感じで使ってます ー(今回)
Mac mini こんな感じで使ってます
Mac mini は製品としては「箱一つ」という、とてもシンプルなパソコンなので、つなげる機器や使い方は人それぞれで、たくさんの使い方のパターンがあると思います。
今回、そのパターンの中の一つとして、現在の使用環境と使い方を簡単にですが紹介します。これから Mac mini を使ってみようと思っている方や検討中の方の参考になれば幸いです。
現在の使用環境
- ディスプレイは DELL の 30 インチ 液晶モニタ( 2560 x 1600 )をディスプレイ切替器を使って接続( Windows パソコンと兼用 )
- Apple の Wireless Keyboard と Wireless Trackpad を使用
- 3 台の 2.5 inch ポータブルハードディスクと 1台のポータブル SSD を接続( USB 3.0 ハブを使用)
- サウンドは BOSE のコンパクトスピーカー M3 をディスプレイ切替器を使って接続
ディスプレイについて
Mac mini は Thunderbolt 端子を使った場合、最大 2560 x 1600 までのディスプレイに対応します。また、HDMI 端子も 1 つありますので、1920 x 1200 のディスプレイを 2 台使ったデュアルディスプレイも実現できます。
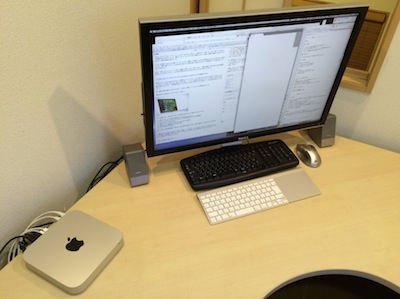
自分の場合は、過去の経験からデュアルディスプレイにするより、大きな解像度のディスプレイ 1 つの方が集中しやすいことがわかっていたので、シングルディスプレイにしています。
また、このディスプレイは Windows パソコンでも使っていますので、ディスプレイ切替器を使って接続しています。
キーボードとトラックパッドについて
Macbook Pro をクラムシェルモードで使っていたときに利用していた Apple Wireless Keyboard と Wireless Trackpad があったので、そのまま Mac mini で使いました。

Mac mini のセットアップの時に、最初から「ワイヤレス」のキーボードとトラックパッドが使えるか心配だったのですが、トラブルなくセットップの中で認識されて使えるようになりました。
外付けのハードディスクと SSD について
デスクトップパソコンとして、自宅で腰を落ち着けて使おうと思っていたので、手元にあったポータブル用のハードディスクと SSD を USB 3.0 ですべてつなげました。
データ転送速度の面の心配はありましたが、Mac OSX は UASP(USB Attached SCSI Protocol)という USB 3.0 が性能を発揮しやすくなるプロトコルに対応していたので、実際に使ってみても十分な速度を確保することが出来ました( Windows は 8 からが正式対応だったと思います)。
サウンドについて
ディスプレイ切替器がサウンドにも対応しているので、Windows パソコンと Mac を切り替えても、1 セットのスピーカーでそれぞれの音が再生できます。
また、切り替え方によって、Mac の iTunes で音楽を聞きながら Windows パソコンで作業するといったこともできます。
現在の使い方
- 12 個のデスクトップを用途別に割り当てて作業している( Mission Control )
- VMWare Fusion を使って Windows も使用している
- Aperture のデータは外付け SSD,動画データは外付けハードディスクに格納
- Time Machine のバックアップ先はハードディスクを使用
- 週に一度くらいのペースで再起動(シャットダウンと電源オン)している
複数のデスクトップの使用について
Mac OSX は MIssion Control という機能によって、複数のデスクトップを持つことができます。
「Mac OS X の使いやすいと思うところ(2)作業机をたくさん持てる「MissionControl」」
Mac mini でも、この機能をフルに使って作業ごとにデスクトップを切り替えています。
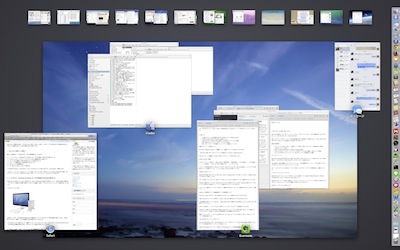
上のスナップショットの例だと、一番左から順に「英語学習用」「中国語学習用」「ブログ作業用1」「ブログ作業用2」「メール処理用」…(以下、多すぎるので省略します^^;)となっています。
デスクトップが作業の目的ごとに分かれていますので、集中しやすくなります。特に自分の場合は、ウェブブラウザに関係のないページが開かれていると、ついついよそ見をしながちなので助かっています。
VMWare Fusion について
現在は殆どの作業を Mac で行っているのですが、まだ少し Windows 用のアプリも使っていますので、VMWare Fusion 上の Windows で使っています。
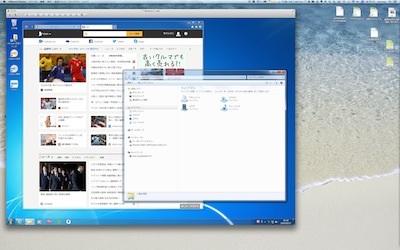
また、Windows 上のブラウザで、作成している Web サイトがちゃんと表示されているか、確認を行ったりしています。
Windows の動作スピードですが、Mac mini のメモリを 16 GB 積んでいることもあり、Windows 仮想マシンに 1 GB のメモリを割り当てた状態では、2 〜 3 つくらい動作させてもストレスなく使えます。
もしかしたら、起動やシャットダウンも含めても、実機の Windows パソコンより体感的に速いかもしれません(主観です^^;)
Aperture(写真管理アプリ)や動画編集のデータの格納場所について
Mac mini の Fusion Drive は 1 TB の容量がありますが、けっして余裕のある大きさではありません。写真は Aperture というアプリで管理していますが、Mac mini の購入時ですでにデータが 250 GB ありました。
今後も継続的に増えていくことを考えると、本体の Fusion Drive に格納するのは不安があったため、外付けの SSD に格納することにしました。
SSD にした理由は、ハードディスクに比べて細かいファイルのアクセススピードが圧倒的に早いためです。
Aperture は、管理している写真の他に一覧表示のためのサムネイルファイルを大量に生成するため、データ格納メディアのアクセススピードが遅いと、Aperture の動作速度に大きな影響があるので SSD にしました。
動画データについては、1 つのデータが非常に大きいため、SSD でなくても十分に扱えると考えて、外付けハードディスクへの格納を選びました。
Time Machine のバックアップ先について
Mac mini を使い始めたときは、Time Machine のバックアップ先にネットワーク上の Time Capsule を指定していましが、3 ヶ月目以降は外付けハードディスクに変更しました。
理由は Time Capsule にバックアップを取ると Time Machine に入った時の動作が遅いからです。
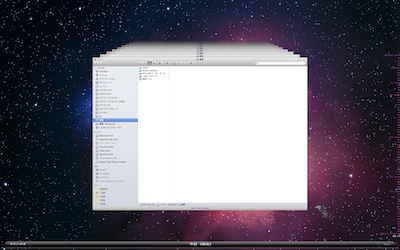
ファイルを復元しようと Time Machine に入ると、数分から長い時では十数分の間は過去のバックアップポイントの選択が有効になりません。
多分、Time Machine では過去のバックアップを表示するために、大量の管理ファイルやデータを制御しているため、ネットワーク越しの Time Capsule ではデータ転送に時間がかかってしまうのだと思います。
バックアップ先を外付けハードディスクに変更してからは、Time Machine 入るとすぐに過去のバックアップが参照できるようになりました。
Mac mini の再起動について
現在、Mac mini はスリープ機能は使わず、 週に一回の再起動時以外は 24 時間稼働で使っています。
購入当初は再起動さえ行わずに、文字通りの 24 時間稼働だったのですが、連続使用を続けると 3 週間目ごろから動作に怪しいところが出てきました*1。
そこで、一週間に一度の再起動を行うようにしたところ、それ以降は安定して使えるようになっています。
*1 私の使用方法の場合です。使用する環境(インストールしているアプリや常駐プログラムなど)により、状況は変わってくると思います。
以上、現在はこんな感じで Mac mini を使っています。
まとめ
Mac mini を使っていて、いいなと思う点は「まさかと思っていた Mac mini を購入(2)ー Mac mini の選択とカスタマイズ ー」であげましたが、すべてを一つにまとめると
「手間がかからない」
ということになるかと思います。
省電力で静かなので 24 時間稼働ができるため、使いたいときにトラックパッドをたたけば、すぐに画面が表示されます。また、スリープ復帰時の不安定さを心配する必要もありません。
これは Mac mini というよりは OSX の機能ですが、システムアップデートやアプリケーションアップデートが可能な限り、ユーザー作業を邪魔しないようになっています*2。
ですので、パソコンを使おうとしたら長々とアップデートが走って、さらに再起動までまたなくてはならないということがほとんどありません。
いつでも使えて、パソコンのために何かをしたり待ったりすることがとても少ない、つまり本当に手間のかからないのが Mac mini のいいところだと思います。
*2 アップデートの内容によっては、どうしてもシステムの再起動が必要になるものもあります。その場合は、いつ実行するのか(今すぐ、1 時間後、夜間など)を問い合わせるメッセージが表示されます。



コメント