Mac を使い始めるときに、力を入れて調べたのが「 PDF ファイルの使い勝手」でした。
書籍のデータ化を続けてきたため*、作成した PDF ファイルが Windows の時のように参照できるかどうか、ページの追加や削除ができるかどうか、などがとても気になっていました。
インターネットや Mac 関連の雑誌を調べた限りでは、Mac OSX では OS レベルで PDF をハンドルしているので閲覧に困ることはないといった様子でした。
ただ、PDF データ閲覧の記事は、ほとんどが Mac OSX の標準アプリである「プレビュー」を使用したものだったのですが、どの記事も 1 ページのスクロール表示の解説画像ばかりで、見開きページの例がないことが非常に不安でした。

プレビューによる見開き表示ができなかった場合、Mac 用の Adobe Reader を利用するという方法もありましたが、当時の Adobe Reader は Retina ディスプレイ対応されていなかったため、あまり使いたくありませんでした。
そして、ついに Mac を購入!
ちょっとドキドキしながら、実際に「プレビュー」をいじり回して、いや使い込んでみたところ、予想外に高機能で、しかもシンプルで動作も軽いのに驚きました。
プレビューには、まだまだ自分の知らない機能があるとは思いますが、今回はいつも使っている機能や便利だと思っている次の機能を紹介したいと思います
- PDF データの見開き表示
- 目次表示
- ページ抽出
- ページ編集(追加・削除・回転)
- 画像サイズの変更
また、他にも
- PDF データの結合
- 画像調整
- コメントや図形の書き込み
- メモの追加
などの機能もありますが、これらについては普段はあまり使用しないので、もう少し使い方を把握してから紹介しようと思います^^;
* 過去記事「本の取り込み(書籍のデータ化)を振り返ってみた(1)〜(3)」
< PDF データの見開き表示>
データ化した書籍を見るために、一番気になっていたのがこの機能です。
プレビュー > 環境設定… > PDF の設定を確認したら・・・ありました!
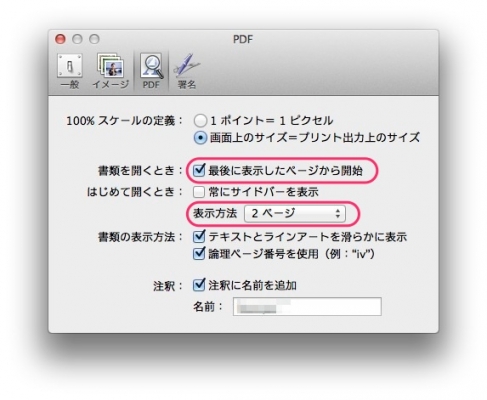
表示方法で 2 ページ指定ができました。
しかも、読んでいた書籍を一旦閉じてしまっても、次回に開いたときに同じところから表示してくれます。
さらに、2 ページ表示を設定していても、先頭のページはきちんと 1 ページで表示してくれるので、奇数ページと偶数ページの左右の表示がずれません。
2 ページ表示で開くとこんな感じになります。
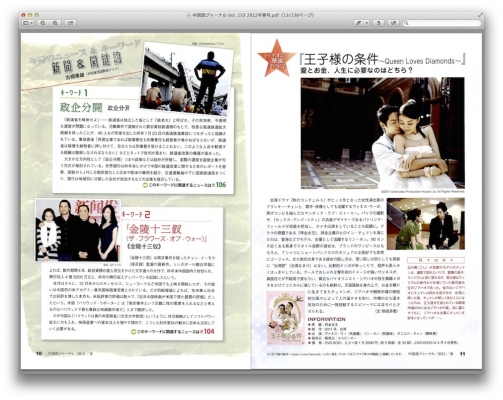
これで Windows + Adobe Reader で閲覧していたときと、まったく同じ使い勝手になりました。むしろ、プレビューのデザインがシンプルなので、書籍が見やすく、集中しやすくなった気もします。あとは 2 本指でトラックパッドをスライドして、本と同じ感覚でパラパラとめくっていくことができます(矢印キーでも可)。
<目次表示>
PDF ファイルに目次データがある場合は、目次表示を指定すると、左側に表示されます。
もちろん、階層のある目次にも対応しています。
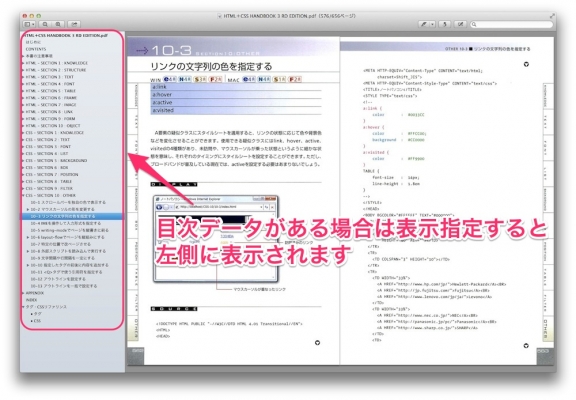
<ページ抽出>
プレビューの左側にサムネールを表示できるのですが、この表示されているサムネールをドラッグ&ドロップするだけでページ抽出ができます。
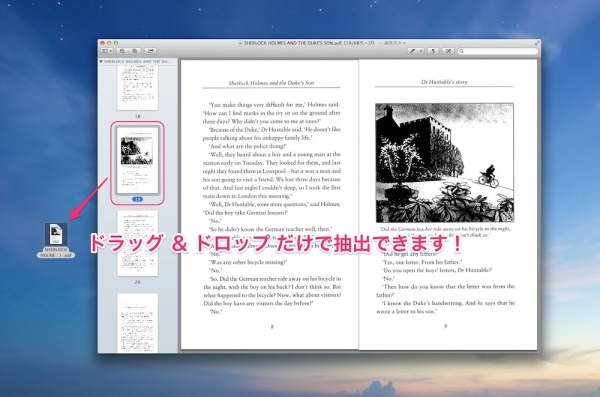
もちろん、右クリックから「別名で書き出す…」といった指定で抽出することもできます。
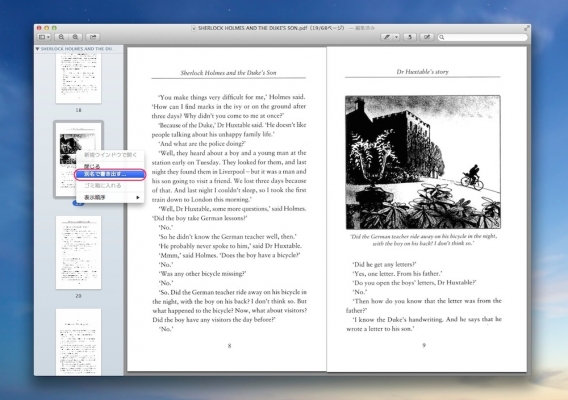
コマンドキーやシフトキーを押しながら複数ページの指定もできますので、ある範囲のページを抽出することも可能です。
<ページ編集(追加・削除・回転)>
ページ追加
ページ追加は、スキャナから直接読み込んで追加すすることもできるし、既存の PDF ファイルを追加することもできます。
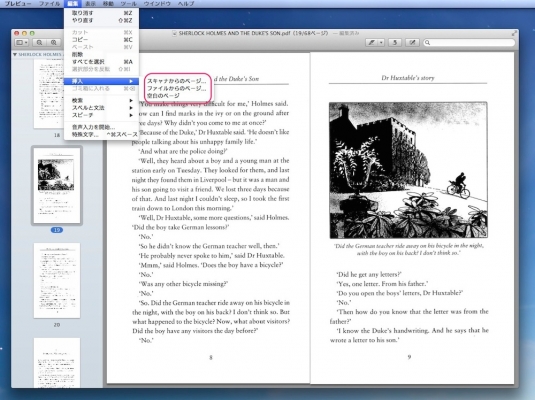
さらに、2 つの PDF ファイルを開いて、ドラッグ&ドロップで追加することもできます。
右側の書籍のページを左側の書籍に追加してみます。
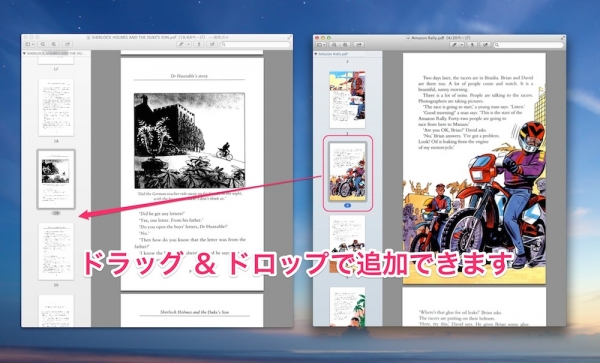
ドロップしたところに追加されました(もとの書籍のページはそのままで削除はされません)。
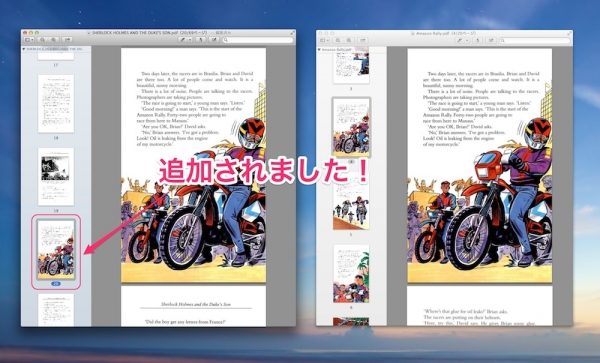
ページ削除
ページの削除は、左側のサムネールを選択して、削除を選ぶだけです。これも複数ページの選択ができます。
ページ回転
ページの回転は、左側のサムネールを選択して、ツール > 時計回りに回転 を選ぶと
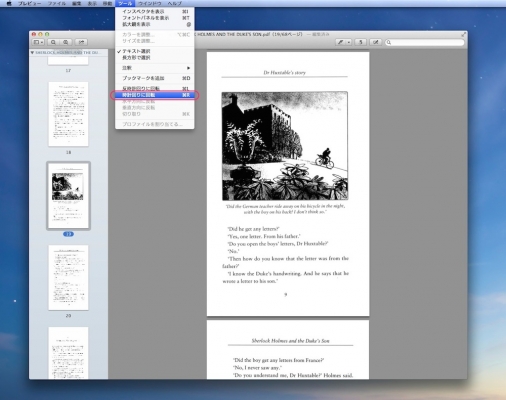
ページが回転します。
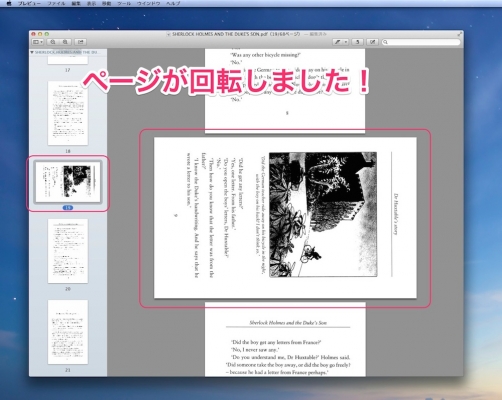
これも複数ページの選択ができるため、数十ページを一気に回転させることもできます。
ただし、一回の回転が正逆とも 90 度なので 180 度ひっくり返したい場合は 2 回行う必要があります。
<画像サイズの変更>
この機能も非常に手軽に使えるので、よく利用しています。
画像をプレビューで開いてから、ツール > サイズを調整… を選択します。

変更したいサイズを指定して
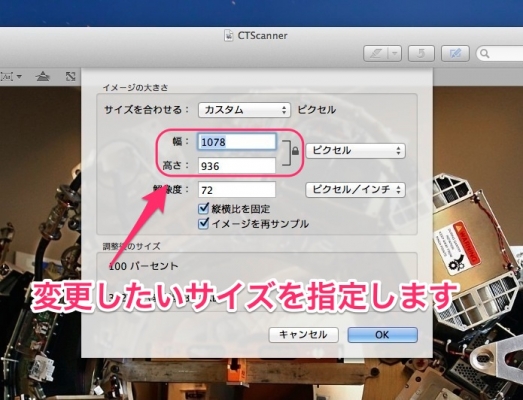
OK をクリックすると、サイズが変更されます。

複数画像の一括変更もできます。
Finder から、サイズを変更したい複数の画像を選んで、プレビューで開きます。
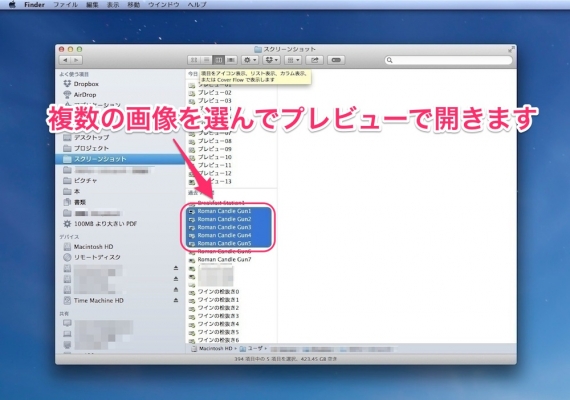
プレビューで開いたら、左側のサムネールをすべて選択します。
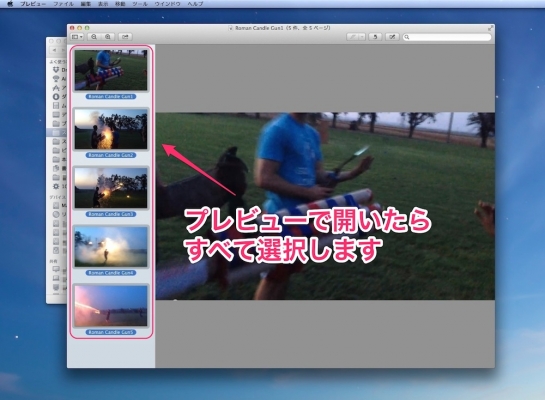
一枚の時と同じように、変更したいサイズを指定して OK をクリックすると、一括変更されます。
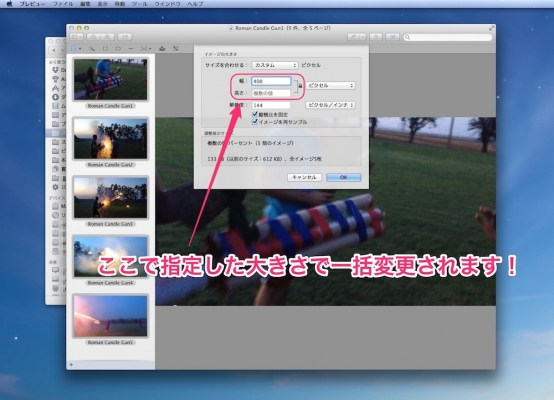
以上がいつも使っている、プレビューの機能です。
「プレビュー」という名前からは「データをちょっと見てみる機能」という印象を受けますが、実際はさまざまなレイアウトで見ることができて、かつデータの加工までできてしまう非常に高機能なアプリです。
さらに、アプリのデザインもシンプルで動作も軽快なので、日常使ってもほとんどストレスがありません。
Mac の純正アプリはいいなと思うものが多いのですが、この「プレビュー」はその中でも最も気に入っているアプリです。
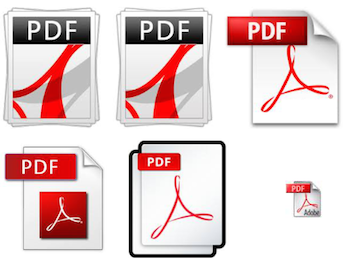
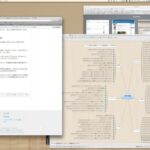

コメント